Win7系统的IE11浏览器降级至IE10浏览器步骤
2013年11月25 16:56 www.helianjituan.com 阅读: 次
导读:如何把Win7下IE11如何降级至IE10?今天,2013系统下载网小编教你把Win7系统的IE11浏览器降级至IE10浏览器的具体方法步骤。
如何把win7下IE11如何降级至IE10?今天,2013系统下载网小编教你把win7系统的IE11浏览器降级至IE10浏览器的具体方法步骤。
经历了预览版、候选版后,今天微软正式向windows 7用户发布了IE11。相信有不少和笔者一样的IE党都在第一时间迫不及待装上了新版本。
尽管微软号称IE11加快了页面载入与响应速度,无论是性能还是新特性相对IE10来说有大幅提升,但笔者在实际使用过程中还是发现他目前还存在一定的不兼容情况,暂不适合长期使用,所以果断降级至IE10,并顺便把教程分享给大家。
1、打开控制面板
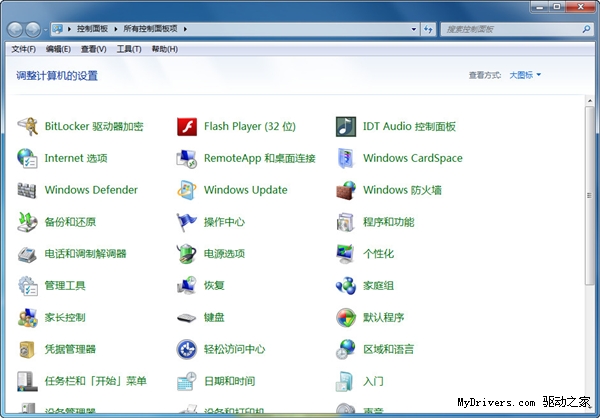
打开控制面板之后找到Windows Update选项,并点击进入。
2、选择查看历史更新记录

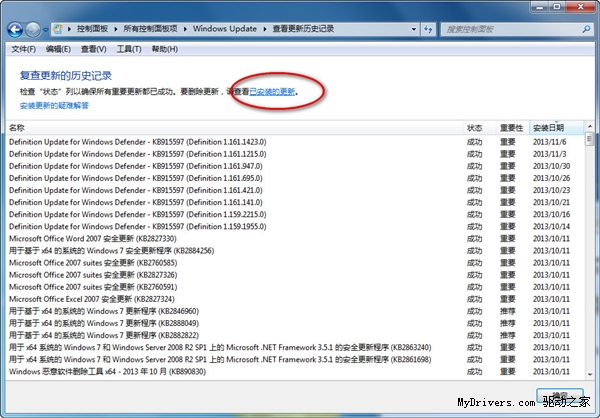
在这里我们是无法直接看到刚刚安装的IE11的,需要点击上方的已安装更新才行。
3、寻找IE11更新
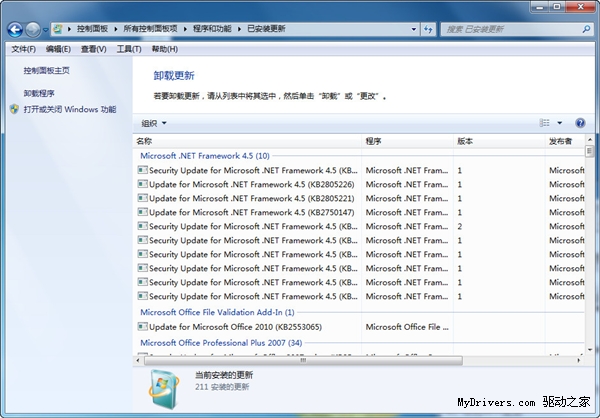
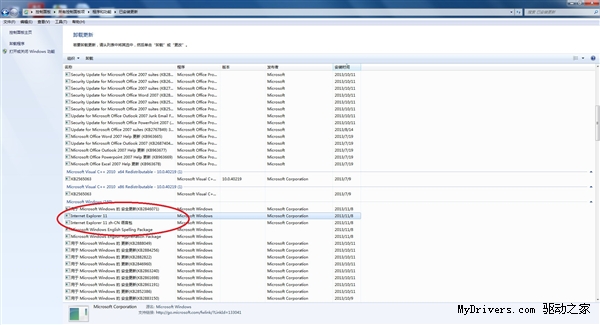
该列表中的更新补丁并不是以时间来作为排序依据的,所以需要你自己耐心寻找IE11更新。
4、卸载IE11更新
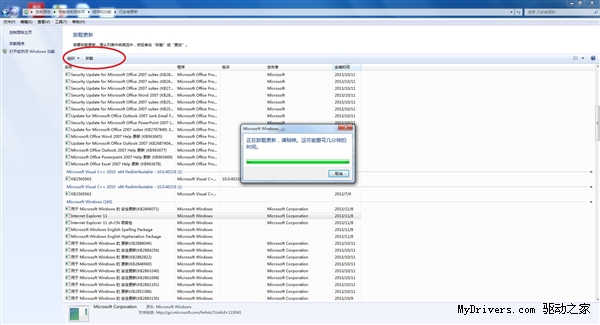
找到IE11更新之后鼠标单击将其选中,然后点击界面左上角的卸载按钮即可卸载IE11。
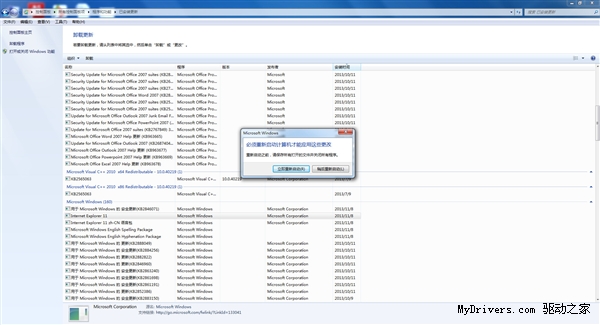
卸载完成之后系统会提示需要重启才能完成更改,点击立即重启即可。
5、IE10回来啦
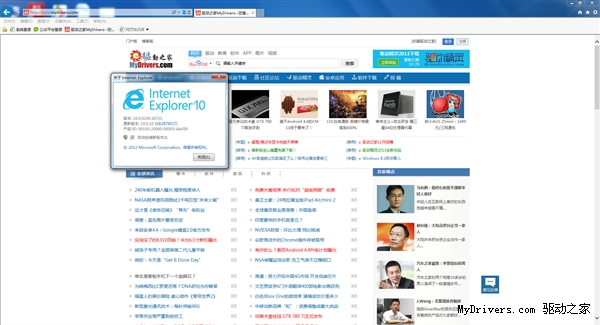
重启完成之后你会发现可爱的IE10回来。
